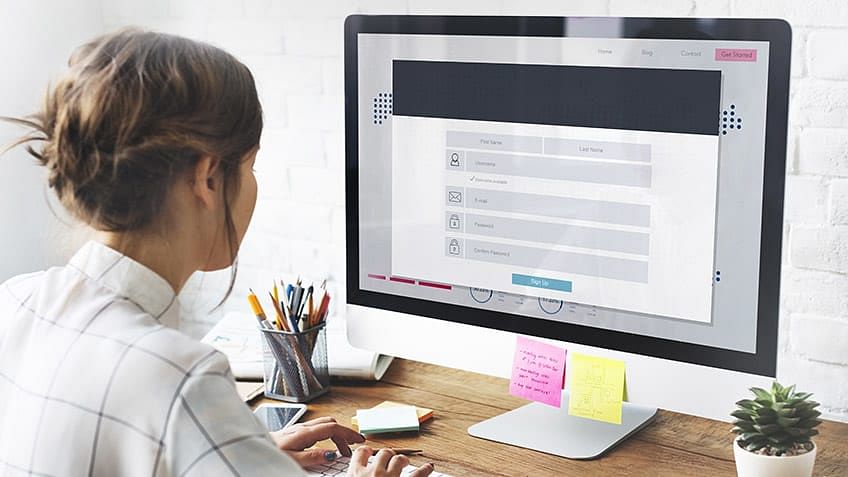Using numbers in Microsoft Excel is common, but finding percentages can confuse many people. Percentages can help you understand discounts in sales reports, assess performance in grade sheets, and analyze trends in business or finance.
In this article, you’ll learn how to calculate percentages in Excel through practical, easy-to-follow examples.
How to Calculate Percentages in Excel
With the right formula and format, you can find out percentages in a few clicks. Here’s how to do it:
Step #1: Enter the Formula
Click on the corresponding cell where you want the percentage and type =C2/B2. Here B2 shows the whole and C2 shows the part value.
Step #2: Display the result as a percentage
- Go to the Home tab.
- Tap the Percent Style button (%) in the Number group.
- To show more precision, select the Increase Decimal option.
Quick Shortcut: When you apply the percentage format, Excel will take care of multiplying your formula by 100, you just write the formula in Excel without multiplying it by 100. Alternatively, press Ctrl + Shift + % to format the result in the instant.
How to Automatically Calculate Percentage in Excel
Percentages can be calculated using the formula =part/total. For example, if you’re trying to apply a discount, you would like to reduce a particular amount by 10%. The formula is: =Price*1-Discount %. (Consider the “1” as a substitute for 100%.)
The Excel Percentage Formula is a mathematical operation that involves multiplying a fraction by 100. The word “percent” comes from the Latin language, where it was called “per Cent.”
For example, consider you are in school and you have six subjects in total. You are asked to write an exam for each subject, and every subject has 100 marks to score. The total marks for all the subjects included sums up to 600.
Step #1: Let us imagine you scored 475 out of 600. Now, calculate the average of your scores.
Step #2: The average is calculated by dividing your score by the total number of marks and multiply the fraction by 100.
That is,
(475/600)*100 = 79.16
The average score is 79.16.
Similarly, there are many situations where you might need to calculate the percentage of multiple parameters in your Excel datasheet. Here are a few common examples you’ll likely encounter.
What is Automatic Percentage Calculation in Excel
Excel has various built-in features and functions to implement mathematical operations. The Percentage Calculator is one such function.
Now, let us consider a scenario where you must calculate each student’s total class scores and the overall percentage. For better clarity, view the following image.
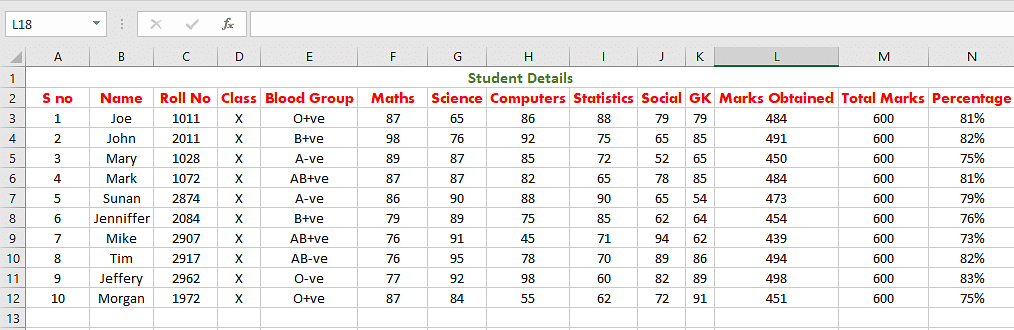
Step #1: For calculating the total number of marks of all students, apply the following formula.
=(F3+G3+H3+I3+J3+K3)

The formula above works for one student in row number 3. For implementing the same formula for all the rows, you can drag the cell as shown below.
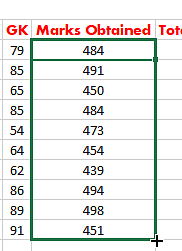
Step 2: Now, in the next stage, you will calculate the Percentage. The formula for calculating the Percentage is as follows.
Percentage = Marks Obtained / Total Marks
That is,
=(L3/M3)
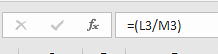
You might wonder that the fraction is not multiplied by 100. This is because you will use the percentage option as shown in the image below.
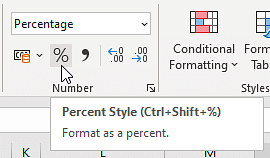
Step #3: To apply the same formula to all the cells, you can drag the cell to all rows, as shown below.
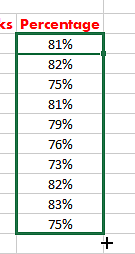
The Final Table looks like this:
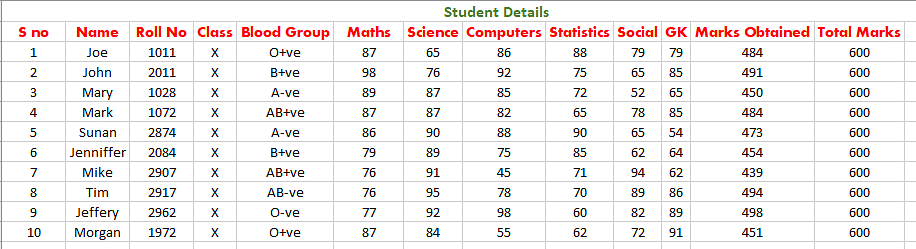
Advancing, you will try the scenario of calculating the percentage variation in Excel.
How to Calculate Percentage of Variation in Excel
Step #1: Now consider the example of fuel. Every day, fuel prices vary. Today’s fuel price is 97 rupees per liter, while yesterday’s was 91 rupees per liter. Thus, the fuel price has increased by 6 rupees per liter and 0.06%.
Percentage of Variation = (New Price – Old Price) / Old Price
Step #2: In the next step, you will try to calculate the actual values using percentages. Let’s proceed to the next segment to better understand.
Calculate the new total by using the variation in Percentage
You always come across many offers on multiple products. Picture this, you bought a mobile phone for 27,000 rupees after you get 23% off on the actual price value of the phone. Now, the question is, what was the actual price of the phone?
So the actual price of the phone can be calculated as follows.
Discount Price * Percentage = Reduced Amount
Discount Price + Reduced Amount = Original Price
Take a quick look at this practical example using an Excel Sheet.
Let us include a couple of phones in the list with their discount percentage.
You can convert the discount percentage column to the percentage type by selecting the percentage function in the Home Ribbon.
Did You Know? 🔍
The average salary of a Data Analyst is over $65,000, making it one of the most lucrative career options for problem-solvers and number crunchers.
Step #3: Now, calculate the discount amount by using the formula shown below.
=(A4*C4)
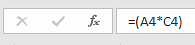
Next, use the formula shown below to sum the discount amount and price after the discount to get the original price.
=A4+D4
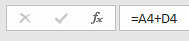
The final table will be as shown below.
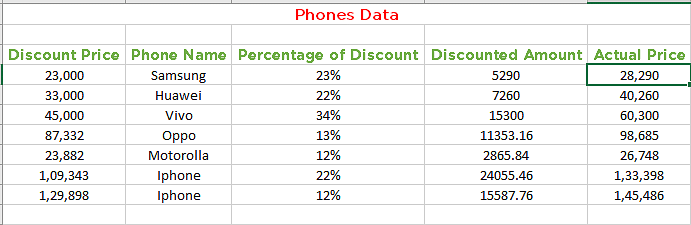
Further, you will learn how to calculate the increment or decrement in a number based on the percentage values.
How to Increase or Decrease a Number Using the Excel Percentage Formula
Let us assume that you are running a company, and you want to give a 15% hike to all your employees.
Step #1:
Let us enter the hike percentage in a new column next to the salary column.
Now, apply the following formula to get the updated salary.
Updated Salary = Existing Salary * ( 1 + Percentage of Hike )
=E4*(1+F4)
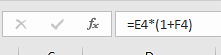
Step #2:
This formula will work only for one row. To apply it to all rows, just drag the cell as shown below.
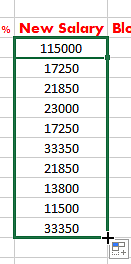
The last table will appear as follows.
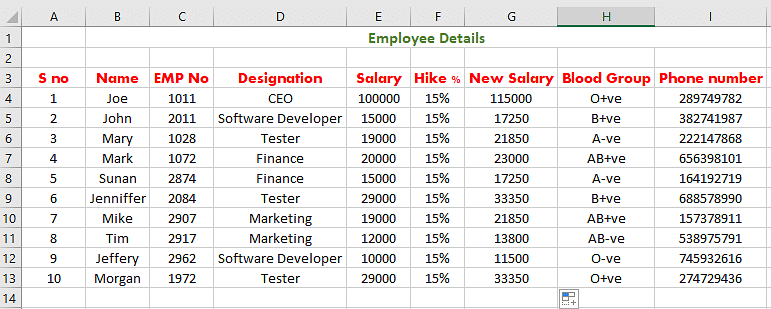
Step #3:
Similarly, if you need to calculate the decrement, you can make a minor modification to the formula as shown below.
Updated Salary = Existing Salary * ( 1 – Percentage of decrement)
With that, you have reached the end of this “One-Stop Solution to Calculate Percentage in Excel” tutorial. You can also learn how to calculate percentage in excel with this insightful video. Watch now:
Next Steps
Now that you’ve learned how to calculate percentages in Excel, it’s time to take your data analyst skills further and master data analysis. With a solid foundation in Microsoft Excel, you’re ready to dive deeper into the world of data and analytics.
Take your career to the next level with our Data Analyst Program, designed to equip you with the in-demand skills in data visualization, SQL, Python, and machine learning. This hands-on program, led by industry experts, will help you develop real-world data analysis skills, making you job-ready for high-paying roles.
Whether you’re starting fresh or upskilling, this course provides the perfect foundation to thrive in the data-driven world. You can also choose from a wide range of data analyst courses to find the one that best suits your needs.
FAQs
1. What is the Excel formula for percentage?
To calculate a percentage in Excel, you can use the formula: “=number/total*100”. Replace “number” with the specific value you want to calculate a percentage of and “total” with the overall value or sum. Multiply the result by 100 to get the percentage representation.
2. How to use Excel formulas?
- Select the cell where you want the result.
- Start the formula with an equal sign (=).
- Enter the formula, using cell references and operators (e.g., +, -, *, /) to perform calculations.
- Use functions like SUM, AVERAGE, IF, etc., for more complex calculations.
- Press Enter to see the result. Excel will automatically calculate the formula based on the referenced cells. You can copy and paste the formula to other cells as needed.
3. What is the formula to calculate the percentage of the total?
To calculate the percentage of a total in Excel, use the formula =Part/Total.